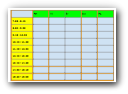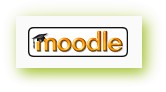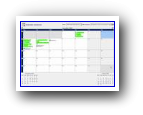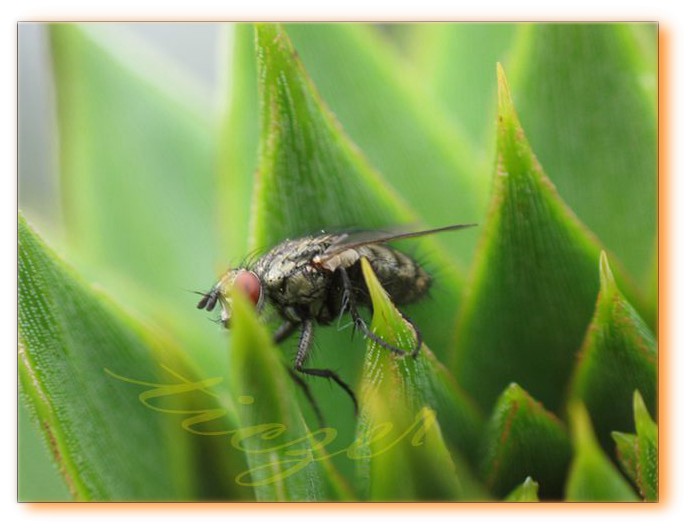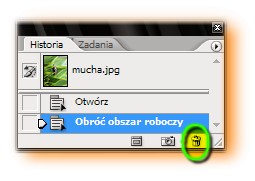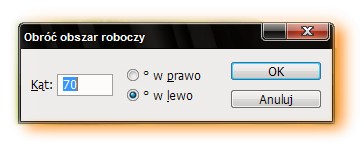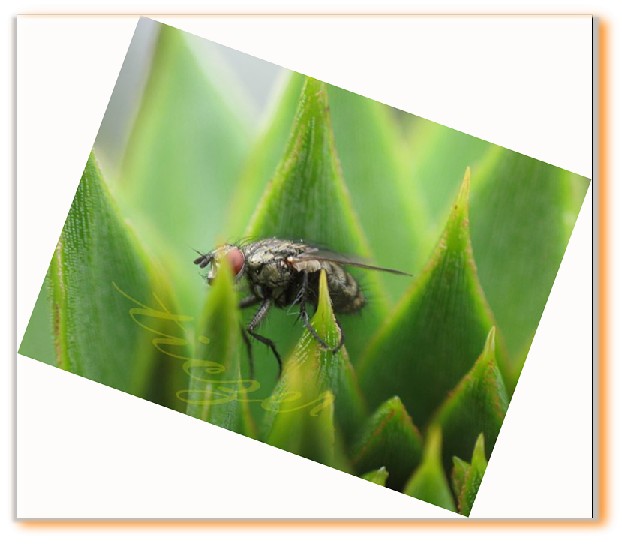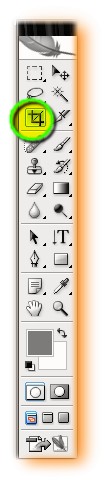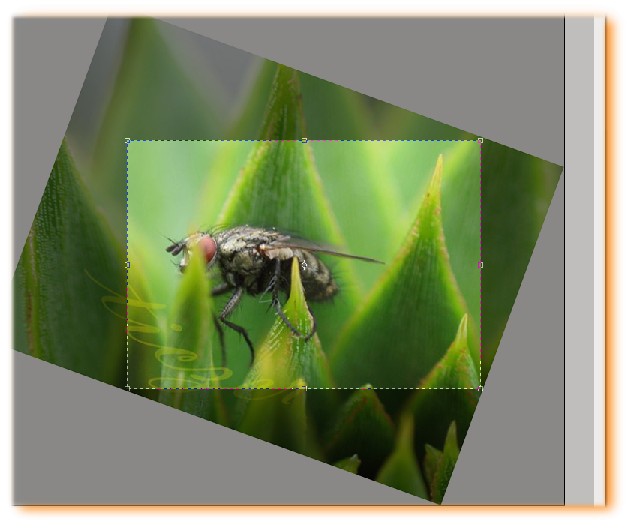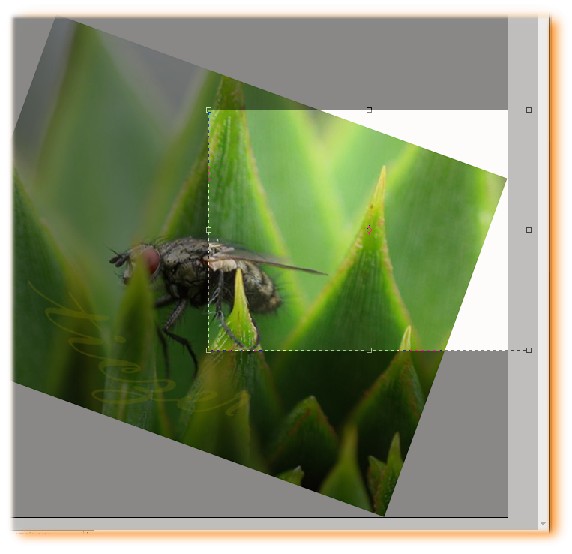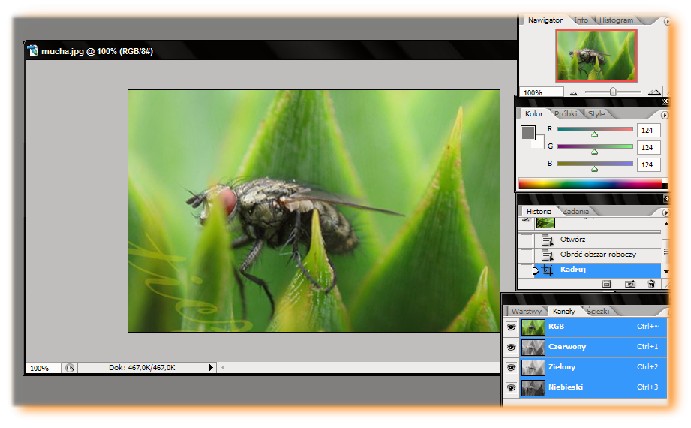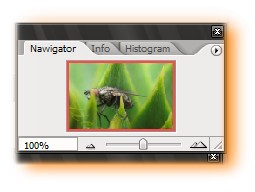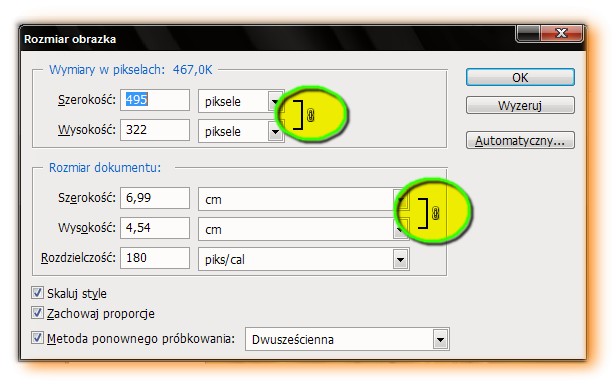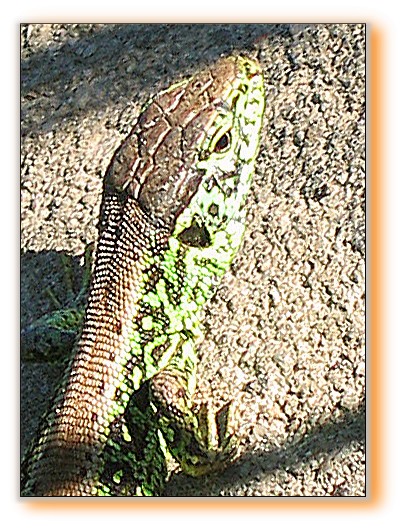| Prosta obróbka zdjęć: obracanie, kadrowanie, wyostrzanie |
 |
 |
 |
| Instrukcje i materiały do ćwiczeń - Photoshop CS2 |
| Wpisany przez Administrator |
|
Prosta obróbka zdjęć: obracanie, kadrowanie, retusz Do dalszej pracy potrzebny Ci będzie obrazek dostępny poniżej. Zapisz plik na pulpicie ( w zależności od używanej przeglądarki robi się to na różne sposoby, w Mozilli klika się prawym przyciskiem myszy na obrazek na stronie i z menu podręcznego wybiera się Zapisz obrazek jako...
Kiedy już zdjęcie zapisane jest na dysku twardym otwieramy je w Photoshopie: Plik > Otwórz Po wskazaniu obrazka na dysku i otworzeniu go w Photoshopie możemy rozpocząć jego edycję. Obracanie obrazka Pierwszą rzeczą, jaką zrobimy będzie obrócenie obrazka tak, żeby mucha nie wisiała na krawędzi i obrazek wyglądał ładniej:) Spróbujmy obrócić zdjęcie o kąt prosty w lewo. Efekt powinien wyglądać tak:
Teraz mucha jest przechylona do przodu i zdjęcie wygląda bardzo niestabilnie. Cofnijmy to obracanie i spróbujmy jeszcze raz obrócić obrazek, tym razem o inny kąt niż 90o. Cofnięcie obracania: Wyszukujemy zmianę w oknie historii zmian i usuwamy ją klikając na ikonę kosza:
Obrazek wrócił do pierwotnego ustawienia. Spróbujmy obrócić go o dowolny kąt. W tym celu klikamy kolejno: Obrazek > Obróć obszar roboczy > Swobodnie ... Wpisujemy kąt 70o w lewo i zatwierdzamy klawiszem OK. Efekt powinien wyglądać tak: Teraz mucha stoi stabilnie, liście są zbliżone do pionu i obrazek wygląda bardziej uporządkowany.
Kadrowanie Jeśli nie jest to część zaawansowanego projektu a tylko obróbka zdjęcia, trzeba skadrować obrazek, aby był regularnym prostokątem, łatwym do wydrukowania. W tym celu z przybornika wybieramy narzędzie służące do przycinania:
Kursor zmienił się na inny. Teraz zaznaczamy ten element obrazka, który chcielibyśmy, by pozostał. Pozostała część będzie ciemniejsza a na krawędzi zaznaczonego obszaru pojawi się przerywana linia: Jeśli po zaznaczeniu stwierdziliśmy, że jednak przesunęlibyśmy krawędzie w inne miejsce, możemy to zrobić przeciągając je kursorem myszy. Możemy też "chwycić" cały prostokąt roboczy zaznaczenia i przenieść w inne miejsce obrazka, pozostawiając zaznaczony obraz tej samej wielkości.
Kiedy już stwierdzimy, że obraz jest dobrze skadrowany, klikamy dwukrotnie wewnątrz narysowanego prostokąta. Obraz jest skadrowany, pozostało tylko to, co chcieliśmy zatrzymać.
Zmiana widoku obrazka w programie Obrazek w Photoshopie prezentowany jest w pomniejszeniu - dzisiejsze aparaty przy ich rozdzielczości robią naprawdę duże zdjęcia i obróbka wielkiej "płachty" byłaby trudna.
Zmiana prawdziwych rozmiarów obrazka Aby zmienić rozmiar obrazka klikamy kolejno Obrazek > Wielkość obrazka
W oknie dialogowym wprowadzamy pożądane wielkości. Na uwagę zasługuje symbol powiązania (zaznaczony na ilustracji), który można odznaczyć, lub pozostawić. ustawienie, które odpowiada za ten warunek nazywa się "Zachowaj proporcje" Kiedy jest zaznaczony, wszelkie zmiany rozmiarów obrazka zachodzą z zachowaniem proporcji wysokości i szerokości.
Wyostrzanie obrazka
Aby wyostrzyć obrazek klikamy kolejno Filtr > Wyostrzenie > /tu wybieramy np inteligentne wyostrzenie, lub inny typ wyostrzenia/ Dostępnych jest wiele parametrów wyostrzania, o których dowiemy się kiedy indziej. Najprostszym sposobem jest wybranie inteligentnego wyostrzania i metodą prób dobranie parametrów (obok, na obrazku prezentowane są zmiany w czasie rzeczywistym. Jeśli chodzi o muchę, to nie jest konieczne zbytnie wyostrzanie jej szczegółów. Zamiast tego ciekawy efekt da zastosowanie filtrów, o czym uczyliśmy się na jednej z poprzednich lekcji.
Ćwiczenia: Spróbuj dokonać obróbki zdjęć:
Na przykład na takie:
Paszportowe, proszę!
powodzenia! |