|
Instrukcje i materiały do ćwiczeń -
Photoshop CS2
|
|
Wpisany przez Administrator
|
|
Z tego artykułu dowiesz się jak: - Skadrować obrazek korzystając z ustawień standardowych.
- Dopasować światło\cień do własnych potrzeb.
- Wygenerować monochromatyczną wersję obrazka.
- Wygenerować bichromatyczną wersję obrazka.
- Wczytać predefiniowane ustawienia bichromii.
- Pobierz powyższy, "surowy" obrazek: kliknij na nim prawym przyciskiem myszy i z menu kontekstowego wybierz "Zapisz obraz jako..." (w Mozilli Firefox tak dokładnie nazywa się ta opcja w menu kontekstowym).
- Otwórz obrazek w Adobe Photoshop CS2.
- Z menu narzędzi wybierz narzędzie Kadrowanie (c)
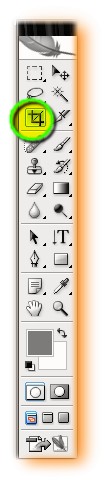
- W opcjach kadrowania wybierz ustawienia takie, jak na ilustracji:
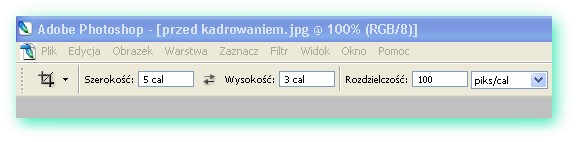 - Kliknij w lewym, górnym rogu "nowej" ilustracji i przeciągnij do jej prawego, dolnego rogu.
- Jeśli zaznaczyłeś nierówno zawsze możesz kliknąć w dowolnym miejscu jaśniejszego obszaru i przesunąć go tak, aby dominujący element fotografii był w geometrycznym środku kadru.
 - Kiedy już obrazek będzie skadrowany wciśnij enter aby zatwierdzić zmiany. Obrazek zostanie "okrojony" do obszaru zaznaczonego przez Ciebie.
- Zmieniamy tryb obrazka na skalę szarości:

- Jeśli pojawi się okno monitu, wciskamy OK:
 - Obrazek zostanie przekonwertowany do skali szarości.
 - Zmieniamy tryb obrazka na bichromia

- W oknie opcji wybieramy tak, jak na ilustracji:
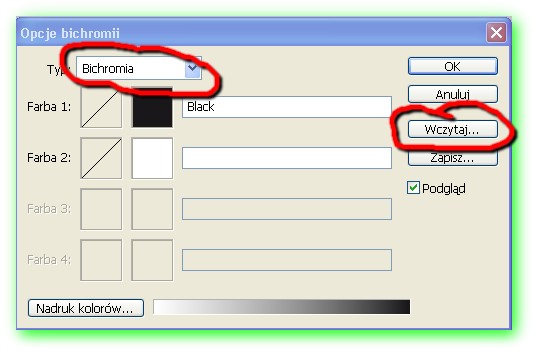 - W oknie dialogowym odnajdujemy folder Bichromie PANTONE®, który jest w folderze instalacyjnym programu Photoshop.
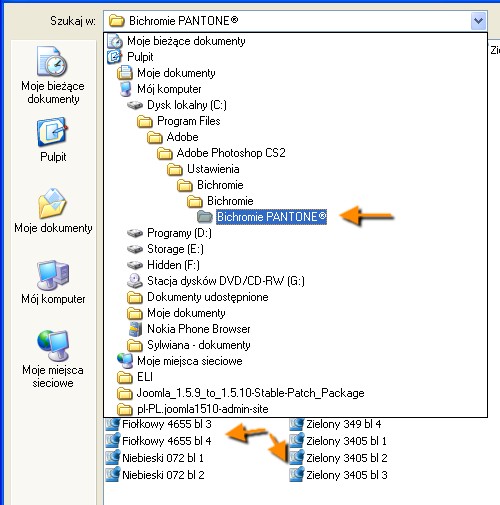
- Wybieramy jeden z plików predefiniowanych, będących w tym katalogu. Po kliknięciu na OK możemy zobaczyć efekt wprowadzenia ustawień. (Ja wybrałem plik "Brązoy 46 bl4")
Uwaga! Jeśli po dotarciu do katalogu w oknie dialogowym Photoshop nie pokazuje żadnego folderu to trzeba dotrzeć do tego folderu zwykłym eksplorerem windows i dwukrotnie kliknąć na jeden z plików .ado. Po takiej operacji Photoshop będzie rozpoznawał ten typ plików poprawnie. - Klikamy na OK
- Zmiany zostały wprowadzone - plik jest gotowy.

Ćwiczenie: Wykonaj konwersję do bichomii następującego obrazka: 
|





